This topic is subject to expert review. Please provide any feedback to Alemba Support.
vFire Core allows you to create and link the following CMDB Items:
- Service
- Service Action
- Service Bundle
- Configuration Item
- Software Product
- Inventory
- Structure
- Package
You can then link the items so that you can anticipate the impact of outages and plan upgrades.
Adding a CMDB Item
Before you start
You must have CMDB Item New selected in the CMDB Items tab of your Configuration Management Security Role.
To display an item type in the  , New submenu, Display New Item in Wrapper must be selected in the CMDB Item Type Details window for the CMDB Type.
, New submenu, Display New Item in Wrapper must be selected in the CMDB Item Type Details window for the CMDB Type.
-
 Display a blank <Entity> Details window in any of the following ways.
Display a blank <Entity> Details window in any of the following ways.
- Select
 and then New. From the submenu, select the item type.
and then New. From the submenu, select the item type. - Select
 and then New. From the submenu, select CMDB Item... and select the item type. Use this option if the item type does not appear in the New submenu, you want to create an item from a template, or create a subtype of the items listed as default.
and then New. From the submenu, select CMDB Item... and select the item type. Use this option if the item type does not appear in the New submenu, you want to create an item from a template, or create a subtype of the items listed as default. - Use the
 button in the CMDB Item Search window.
button in the CMDB Item Search window. - Select the New <Entity> option in a Q/D menu, such as on the Call Details window.
You can also create a new CMDB item by cloning an existing one.
- Select
- In the <Entity> Details window, complete the details.
- Using the linking panel at the bottom of the window, link the item to other CMDB items and stakeholders as appropriate.
- Use the options in the Explorer pane to carry out any further tasks.
-
The Cost Center and Jurisdiction details windows do not have an Explorer panel.
- Select
 to save the details, or
to save the details, or  to save the details and display a blank details window, ready for you to create another CMDB item.
to save the details and display a blank details window, ready for you to create another CMDB item.
As well as the standard buttons, the following buttons are also available on most CMDB Item Details windows.
|
Select |
To… |

|
place a freeze on the CMDB item. |

|
remove a freeze on the CMDB item. |

|
clone the selected CMDB item. |
Creating a CMDB Item using CMDB Item...
There are various ways to create a new CMDB item. Using this option allows you to select the CMDB Item Type and create an item using a template.
- Select
 and then New.
and then New. - Select CMDB Item...
 .
. - In the New CMDB Item window, select
 to display a multi-tiered list of CMDB item types, which have been defined by your system administrator.
to display a multi-tiered list of CMDB item types, which have been defined by your system administrator. - Select the type of item you wish to create. If sub-types exist for the item you select, these are listed in the next tier. Select the sub-type you wish to add
 . For example, if you select Configuration Item, the next tier lists Software Product, Inventory, and Structure, and Package lives within Structure. There may be further CMDB Types defined by your administrator.
. For example, if you select Configuration Item, the next tier lists Software Product, Inventory, and Structure, and Package lives within Structure. There may be further CMDB Types defined by your administrator. - Repeat until you locate the CMDB Type you wish to add, then double click on this item to display it is the CMDB Item Type box.
- Select Create.
Creating a CMDB Item from a Template
A template enables you to create a new record with already populated fields. For example, you can create a Service Action template for “Create new account” and populate fields such as the CMDB type, criticality level and catalog properties. Every time you add a Service Action of this type as a new CMDB record, you can reuse this template and simply specify the details that differ (for example, the name of the User).
- Select
 and then New.
and then New. - Select CMDB Item...
 .
. - In the New CMDB Item window, select
 to display a multi-tiered list of CMDB item types, which have been defined by your system administrator.
to display a multi-tiered list of CMDB item types, which have been defined by your system administrator. - Select the type of item you wish to create. If sub-types exist for the item you select, these are listed in the next tier. Select the sub-type you wish to add
 . For example, if you select Configuration Item, the next tier lists Software Product, Inventory, and Structure, in addition to the CMDB Types defined by your administrator.
. For example, if you select Configuration Item, the next tier lists Software Product, Inventory, and Structure, in addition to the CMDB Types defined by your administrator. - Repeat until you locate the CMDB Type you wish to add, then double click on this item to display it is the CMDB Item Type box.
- All of the available templates are displayed
 .
. - Select the template you want to use, and then select
 .
. - The <Entity> Details window is displayed, with some of the information completed, based on the template. Complete the rest of the details. You can overwrite those details entered by the template if you wish.
Searching for a CMDB Item
Before you start
You must have CMDB Item View selected in the CMDB Items tab of your Configuration Management security role.
You can search for subscriber groups, people, organizations, locations, contracts, cost centers, jurisdictions and external resources using dedicated search windows. This topic will talk you through how to use the CMDB Items search option.
- Select
 and then Search. From the submenu, select CMDB items
and then Search. From the submenu, select CMDB items .
. - The CMDB Item Search window appears, with the CMDB Search Criteria pane on the left.
- From the Options section in the Search Criteria pane, select the CMDB item type(s) you wish to search for and then specify other filter options.
- Equal will return items of this CMDB Item Type
- Equal + Below will return items of this type and any subsidiary (child) values
- Equal + Above will return items of this type and any of its parent values
- Equal will return items of this CMDB Item Type
- Equal + Below will return items of this type and any subsidiary (child) values
- Equal + Above will return items of this type and any of its parent values
- Select Run search without limit at the bottom of the pane to override any browse limits that may have been imposed.
- To add more fields to your search criteria, select
 at the top of the Search Criteria pane and configure your search criteria.
at the top of the Search Criteria pane and configure your search criteria. - Select
 . The results are displayed in a browse table located in the right hand pane.
. The results are displayed in a browse table located in the right hand pane. - As well as the standard buttons, you can select any of the following:
- To view the details, select an item and then select
 . The details are displayed. As well as the standard buttons, you can select
. The details are displayed. As well as the standard buttons, you can select  to freeze the item.
to freeze the item. - You can also view more information about the item by revealing the Info panel on the right of the window by selecting
 at the top right of the window. This displays the main details of the item in summary form, as well as the name of the Analyst who created it, when it was created and any update details.
at the top right of the window. This displays the main details of the item in summary form, as well as the name of the Analyst who created it, when it was created and any update details.
| Active | Select to search for currently active CMDB items. |
| Deleted | Select to search for deleted CMDB items. |
| Template | Select to search for template CMDB items |
| Partition | From the list, select a partition to filter the CMDB items by the partition in which they were created. You can select any partition to which you have access. This option is only available if you have access to more than one partition. |
| Include Deleted Field Values | Select to include deleted values for those fields. You can then base your search on deleted field values. For example, if your system administrator deleted a value, say “Critical”, for the Criticality field, you can still search for a CMDB item using this value by selecting the Include Deleted Field Values option. The Criticality list will be updated to include the value “Critical”, which you can use in your search. |
| Ref | Select this option to search for CMDB items by Ref No. |
| CMDB Item Type | Select the option and then select the  button to display the categories of CMDB type. You may need to scroll down to see them all. Those categories with subcategories have a small black arrow to their right. Hover over them to see the contents of the subcategory. button to display the categories of CMDB type. You may need to scroll down to see them all. Those categories with subcategories have a small black arrow to their right. Hover over them to see the contents of the subcategory. |
| Equal, Equal + Below, Equal + Above | Use the radio buttons to indicate how you want to filter the results: |
| User | Search by the User associated with the CMDB item |
| Organization | Search by the organization associated with the CMDB. Use the radio buttons to indicate how you want to filter the results: |
| Location | Search by a CMDB item’s location |

|
to display the Linking Diagram for the current CMDB item. The Linking and Table buttons are never on the window at the same time |

|
to display search results in a tabular format. The Linking and Table buttons are never on the window at the same time |

|
clone the selected CMDB item. |

|
to save the search |

|
to copy the search |

|
to delete the search |

|
to perform a bulk update |

|
to order one or more of the selected service actions |
If the item is already frozen, a banner is displayed across the top of the window, and this button is replaced with  , allowing you to unfreeze it.
, allowing you to unfreeze it.
Updating a CMDB Item
Before you start
You must have CMDB Item Update selected in the CMDB Items tab of your Configuration Management security role. If you want to update the Item Ref, you must also have CMDB Item Ref Update selected. It you want to update the Item title, you must have CMDB Item Title Update selected.
If CMDB Item Security by Type is selected in your Configuration Management security role, you must have the CMDB item type you are working with selected.
You must have CMDB Item Cancel Lock selected in the same tab to take over an item which is already open for updating by another Analyst.
You cannot modify a frozen CMDB item.
-
 Display the CMDB Item Details window, if it is not already on screen.
Display the CMDB Item Details window, if it is not already on screen.
Search for the CMDB item. Then select the item you want to update and select
 .
. - Select
 to view the item in edit mode if necessary.
to view the item in edit mode if necessary. - Make the required changes.
- Update the links to other CMDB items and stakeholders if necessary.
- Carry out any necessary tasks in the Explorer pane.
- Select
 to save the changes and close the window, or
to save the changes and close the window, or  to save and close the window and open a new details window.
to save and close the window and open a new details window. - Complete the Change Reason details, if prompted to do so.
If the item is already open for updating by another Analyst, a warning dialog box will appear. If you have CMDB Item Cancel Lock selected in the CMDB Items tab of your Configuration Management security role, you can break the lock. If not, you cannot go any further.
The Cost Center and Jurisdiction details windows do not have an Explorer panel.
As well as the standard buttons, the following buttons are also available on most CMDB Item Details windows.
|
Select |
To… |

|
place a freeze on the CMDB item. |

|
remove a freeze on the CMDB item. This is only displayed if the item is frozen. |

|
clone the selected CMDB item. A clone CMDB item is saved to the CMDB as soon as it is created. |
Deleting a CMDB Item
You can delete CMDB items that are no longer required or relevant. You can search for and restore items that have been deleted within the CMDB.
Calls cannot be logged against a CMDB item that is deleted. However you can delete a CMDB item that currently has a call logged against it.
Before you start
You must have CMDB Item Delete selected in the CMDB Items tab of your Configuration Management security role. If CMDB Item Security by Type is selected in your Configuration Management security role, you must have the CMDB item type you are working with selected.
- Search for the CMDB entity you want to delete.
- From the search results, select the item you want to delete, and select
 .
. - In the warning message, select Yes to proceed with deleting the item, specifying the Change Reasons if prompted to do so.
| CMDB Items | to search for configuration items, services, service actions, or service bundles |
| Subscriber Groups | to search for a subscriber group |
| People | to search for a User, Analyst or External Contact |
| Organizations | to search for an Organization or External Supplier |
| Locations | to search for a Location |
| Contracts | to search for a Contract |
| Cost Centers | to search for a Cost Center |
| Jurisdictions | to search for a Jurisdiction |
To view the details of the item before deleting, select  . The Details window for the CMDB item appears in review mode. Then select
. The Details window for the CMDB item appears in review mode. Then select  from this window when you are confident that this is the item you want to delete.
from this window when you are confident that this is the item you want to delete.
Restoring a Deleted CMDB item
vFire Core enables you to restore items within your CMDB which have been deleted.
Before you start
You must have selected in the CMDB Items tab of your Configuration Management security role. If CMDB Item Security by Type is selected in your Configuration Management security role, you must have the CMDB item type you are working with selected.
- Open the Search window for the deleted CMDB item you want to restore.
- In the Search Criteria, select Deleted
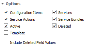 .
. - From the search results, select the deleted item. The details window for the CMDB entity appears in review mode.
- Select
 . You cannot edit the details for the CMDB item since it has been recorded in the CMDB as deleted.
. You cannot edit the details for the CMDB item since it has been recorded in the CMDB as deleted. - From the banner across the top of the details, select
 .
. - In the warning message, select Yes to confirm the Restore.
- Select
 to save the changes and close the window.
to save the changes and close the window. - The search details will still be displayed. Select
 to update the results and confirm that the item no longer appears as deleted.
to update the results and confirm that the item no longer appears as deleted.
| CMDB Items | to search for configuration items, services, service actions, or service bundles |
| Subscriber Groups | to search for a subscriber group |
| People | to search for a User, Analyst or External Contact |
| Organizations | to search for an Organization or External Supplier |
| Locations | to search for a Location |
| Contracts | to search for a Contract |
| Cost Centers | to search for a Cost Center |
| Jurisdictions | to search for a Jurisdiction |