Managing Subscriber Groups
This topic is subject to expert review. Please provide any feedback to Alemba Support.
Subscriber Groups allow you to define the subscribers for your services. You can link Subscriber Groups to Service Actions and Service Bundles. Only those subscribers who are members of the linked Subscriber Groups may then request the Service Action or Service Bundle. You cannot link Subscriber Groups to a Service.
Adding a Subscriber Group
Before you start
You must have Subscriber Group New selected in the Subscriber Groups tab of your Configuration Management security role.
- Select
 and then New. From the submenu, select Subscriber Group
and then New. From the submenu, select Subscriber Group  .
. -
You can also add Subscriber Groups by selecting
 when searching for Subscriber Groups.
when searching for Subscriber Groups. - Specify the Subscriber Group Details.
- Use the tabs at the bottom of the window to add, view or remove subscribers, link stakeholders, or link service actions and service bundles to the subscriber group.
-
You cannot link a service action or service bundle to a subscriber group if Available to all Users is selected in the Subscribers tab on the Service Action or Service Bundle Details window.
- Carry out further tasks on the Subscriber Groups Explorer pane.
- Select
 to save the changes and close the window, or
to save the changes and close the window, or  to save and close the window and open a new details window.
to save and close the window and open a new details window. - Complete the Change Reason details, if prompted to do so.
| Group Name | Type a name for the Subscriber Group |
| Description | Type a description for the Subscriber Group. Select full view to edit the description in the Text Editor |
| Status |
|
| Service Level | Select the service level from the drop down list. These are defined in the CMDB Service Levels window. |
Changes made to this field will be tracked if it is selected in the Audit Trail options in the CMDB Settings window.
Subscriber Group Explorer Pane
The following options are available from the explorer pane in the Subscriber Group Details window:
| Select... | To... |
| Subscriber Group Report | view the details of the subscriber group in a report format |
| Object | attach objects or files from Windows applications to the subscriber group |
| Clone | copy the subscriber group in order to create a new one |
| Audit | view an audit trail of the changes made to the details of the subscriber group |
Managing Subscribers in Subscriber Groups
You can add and remove Users and organizations to or from the group. You can also view the details of Users and organizations added to the group.
Before you start
You must have Subscriber Group Subscriber Write selected in the Subscriber Groups tab of your Configuration Management security role.
- Display the Subscriber Group Details window, if it is not already on screen, by searching for the subscriber group.
- From the Linking Panel at the bottom of the window, select Subscribers
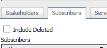 .
. - Carry out the necessary actions.
- If you want to add a User to the subscriber group, select
 . Search for the User and select them from the browse table of search results.
. Search for the User and select them from the browse table of search results. - If you want to add an organization to the subscriber group, select
 . Search for the organization and select them from the browse table of search results.
. Search for the organization and select them from the browse table of search results. - If you want to remove a subscriber from the group, select the subscriber from the table and then select
 . Confirm the deletion when prompted.
. Confirm the deletion when prompted. - If you want to view subscribers in a group, select
 .
. - To filter the columns displayed in the window, select
 . In the Column Configs window, use
. In the Column Configs window, use  and
and  to add and remove columns, and
to add and remove columns, and  and
and  to change the order in which they are displayed.
to change the order in which they are displayed.
- If you want to add a User to the subscriber group, select
- Select
 to save the changes and close the window, or
to save the changes and close the window, or  to save and close the window and open a new details window.
to save and close the window and open a new details window. - Complete the Change Reason details, if prompted to do so.
Searching for Subscriber Groups
You can search for service subscribers, that is, the Users who may request a service action or service bundle through the service catalog on the Self Service portal.
Before you start
You must have Subscriber Group View selected in the Subscriber Groups tab of your Configuration Management security role.
- Select
 Menu and then Search. From the submenu, select Subscriber Groups
Menu and then Search. From the submenu, select Subscriber Groups  .
. - The Subscriber Group Search window is displayed. You can select the criteria for the search in the left pane. The results are displayed in the right pane.
- Filter your search using the search criteria in the left pane.
- To add more fields to your search criteria, select
 and configure your search criteria.
and configure your search criteria. - Select
 . The results are displayed in a browse table located in the right hand pane.
. The results are displayed in a browse table located in the right hand pane.
| Active | select this option to include currently active subscriber groups |
| Deleted | select this option to include deleted subscriber groups |
| Partition | If you are using partitioning, you can filter subscriber groups by a specific partition |
| Include Deleted Field Values | Select this option to include deleted field values in your search. For example, if you are searching for a subscriber group by Created By, and you select Include Deleted Field Values, the Created By list will be updated to display analysts that were created and subsequently deleted. You can then select a deleted value from the list, and conduct your search |
| Name | Select the checkbox to search by the name of the subscriber group. The % wildcard is automatically displayed. Accept this to search for all names, or use the Q/D button to carry out a search. |
| Subscriber | Select the checkbox to search by the name of a subscriber who is a member of this subscriber group. The % wildcard is automatically displayed. Accept this to search for all names, or use the Q/D button to carry out a search. |
| Subscriber Organization | Select the checkbox to search by the organization of a subscriber who is a member of this subscriber group. The % wildcard is automatically displayed. Accept this to search for all organizations, or use the Q/D button to carry out a search. Select an organization and then use the Equal, Equal + Below, and Equal + Above filters to refine your search. |
| Service Action | Select the checkbox to search for a subscriber group by the associated service action(s). The % wildcard is automatically displayed. Accept this to search for all service actions, or use the Q/D button to carry out a search. |
| Service Bundle | Select the checkbox to search by the associated service bundle(s). The % wildcard is automatically displayed. Accept this to search for all service bundles, or use the Q/D button to carry out a search. |
Updating a Subscriber Group
Before you start
You must have Subscriber Group Update selected in the Subscriber Groups tab of your Configuration Management security role.
- Display the Subscriber Groups Details window if it is not already available on screen. You can do so by searching for the subscriber group.
- Select
 to display the details in edit mode if necessary.
to display the details in edit mode if necessary. - Make the necessary changes.
- Select
 to save the changes and close the window, or
to save the changes and close the window, or  to save and close the window and open a new details window.
to save and close the window and open a new details window. - Complete the Change Reason details, if prompted to do so.
Deleting a Subscriber Group
Before you start
You must have Subscriber Group Delete selected in the Subscriber Groups tab of your Configuration Management security role.
- Search for the subscriber group you want to delete.
- Select it on the search results browse table and then select
 .
. - In the warning message, select Yes to proceed with deleting the item, specifying the Change Reasons if prompted to do so.
To view the details before deleting, select  . The Subscriber Group Details window appears in review mode. Then select
. The Subscriber Group Details window appears in review mode. Then select  from this window when you are confident that this is the subscriber group you want to delete.
from this window when you are confident that this is the subscriber group you want to delete.