This topic relates to the Nano interface.
Before you start
Read Introduction to Nano and the Nano Feature List before continuing.
Nano provides a range of methods for working with requests to suit different working styles. Requests can be closed or assigned to another analyst or group from the Search and Outstanding windows as well as from the Request Details window. While other actions, such as updating, authorizing, or rejecting requests can only be done from the Request Details window,
This topic provides an overview of the methods available for each type of action.
For detailed information, see these topics:
- Using the Request Details Window - Explains how to open and update requests, the request details fields and their purpose, and how to use the Status field to perform actions on the request.
- Viewing your Outstanding Requests - The Outstanding window displays requests requiring your attention. This topic shows you how to adjust the filters and perform actions on requests from the table of results.
- Searching for Requests - Learn how to search for requests and perform actions on them from the table of results.
| Log a request |
|
| Search for a request |
Method 1: Request Search
Method 2: Request Outstanding
Method 3: Quick Search
|
| View request details |
Method 1: Quick Search
Method 2: Request Search or Request Outstanding
The request window opens in edit mode or in review mode, depending on the method used to open the request, and the settings configured in your Workflow Security Role. |
| Update a request |
|
| Authorize or Reject a request |
|
| Assign a request |
Method 1: Request Details
Method 2: Request Search or Request Outstanding
The terms "assign" and "forward" are interchangeable in this context. |
| Close a request |
Method 1: Request Details
The selected status must have the Close setting enabled in System Admin Request Completion Statuses. Method 2: Request Search or Request Outstanding
Method 3: Kanban in Request Search or Request Outstanding
The selected status must have the Close setting enabled in System Admin Request Completion Statuses. |
|
The actions listed below affect the Service Level Agreements on the request. Once an agreement is attached to a work item, it begins running against a ‘clock’. ASM continually monitors the amount of time the agreement has been in effect and checks if any events are scheduled to occur. An agreement may trigger a number of events such as escalations and finally a breach. You can stop the clock and restart the clock if you have sufficient permissions. While the clock is stopped, no time will accumulate on the agreement and no escalation or agreement breach events will occur. This may be required, for instance, if you are waiting on further information from a user and cannot proceed until you get this information. You can Resume Service if you have sufficient permissions, to immediately close all events on all agreements on the work item. This is useful if the immediate issue has been resolved, but you wish to keep the work item open. Agreement events are closed when the work item is closed. |
|
| Stop the clock |
The selected status must have the Stop Clock setting enabled in System Admin Request Completion Statuses. |
| Start the clock |
The selected status must not have the Stop Clock setting or the Resume Service setting enabled in System Admin Request Completion Statuses. |
| Resume Service |
The selected status must have the Resume Service setting enabled in System Admin Request Completion Statuses. |
 ; or
; or
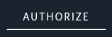 to authorize the request.
to authorize the request. to reject the request.
to reject the request. in the toolbar; or
in the toolbar; or
 in the toolbar; or
in the toolbar; or