This topic relates to the Nano interface.
The Person details window is used to record information about every user, analyst, and external supplier in your ASM System.
Before you start
To view person details you must have User View, Analyst View, and External Contact View selected in the People tab of your Configuration Management Security Role to view the details of users, analysts, and external contacts (respectively).
To edit person details you must have User Update, Analyst Update, and External Contact Update selected in the People tab of your Configuration Management Security Role to update users, analysts, and external contacts (respectively).
Searching for Person Records
- On the menu, select Search and then Person Search to open the Person Search page.
- Perform a search for the Person record(s) you wish to view.
- To open the Person details, select the Person record in the results table and double-click, or right-click and then select

See Searching for Person Records for details on how to perform a Person Search.
Viewing Person Records from Other Details Screens
Person record details can be viewed from within Calls Details, Request Details and CMDB Item Details.
- On the details screen, find the field with the person record you wish to review
- Click once on the person to open the Person Review screen, which is read-only and positioned to the right of the current item.
- Select
 on the review screen to open the Person Details window, which allows the details to be edited (if permissions allow), and is positioned over the current item window.
on the review screen to open the Person Details window, which allows the details to be edited (if permissions allow), and is positioned over the current item window. - Select
 on the review screen to close the review screen.
on the review screen to close the review screen.
You can also double-click on the person to open the Person Details screen, where details can be edited.
Completing the Person Details
There is no specific order in which you need to complete the fields. One or more fields may be mandatory depending on how your system has been configured. If you do not complete a mandatory field, the system will prompt you to complete the mandatory field when you try to Save.
Fields may vary depending on how the System Administrator has designed the screen. Only the standard fields are described.
Complete the fields.
| First Name | The person's first name. Start typing or clear the field by selecting the  beside the name. beside the name. |
| Surname | The person's surname. Start typing or clear the field by selecting the  beside the name. beside the name. |
| Telephone | The person's telephone number. Start typing or clear the field by selecting the  beside the name. beside the name. |
| Organization |
The person's organization. Start keying in the name; after three characters are entered records will be displayed beneath the field, updating as more characters are entered. Select the organization from the list. Clear the field by selecting the beside the name. beside the name. |
| Location | If you have already selected the organization and if it is linked to a location, the Location field is automatically completed. If the field is empty, start keying in the name; after three characters are entered records will be displayed beneath the field, updating as more characters are entered. Select the location from the list. Clear the field by selecting the |
| VIP Status | Select  to display the list of VIP Statuses. to display the list of VIP Statuses. The status appears whenever the User is linked to a call or request, so the Analyst dealing with it is aware of the User’s VIP status. You can also search and report on calls based on VIP status. VIP statuses are defined by the System Administrator in the User VIP Status window in System Admin. |
| Background | Use this field to describe the Analyst's expertise and skills. |
select  to save the changes and close the window.
to save the changes and close the window.
select 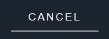 to cancel the changes and close the window.
to cancel the changes and close the window.