This topic relates to the Nano interface.
You can search for Person records in the system using the Person Search window.
On the Person Search window you can:
- Use the Standard Search to find person records by name, organization or location.
- Use the Advanced Search to find persons using all person search fields.
- Configure the columns by adding or removing columns and changing their order.
- Right-click on a person record to open the Person Details window or save the details to PDF.
Using the Person Search Window
Before you start
To view person details you must have User View, Analyst View, and External Contact View selected in the People tab of your Configuration Management Security Role to view the details of users, analysts, and external contacts (respectively).
To edit person details you must have User Update, Analyst Update, and External Contact Update selected in the People tab of your Configuration Management Security Role to update users, analysts, and external contacts (respectively).
- Open the Person Search window by selecting Search from the menu and then Person Search.

- The Person Search window opens with the Standard Search criteria fields displayed by default.
- Enter criteria for your search in the Standard Search fields:
More advanced search options are available in the Advanced Search.
| Surname | Type part or all of the surname of the person. The search automatically runs when your cursor leaves the field. |
| First Name | Type part or all of the first name of the person. The search automatically runs when your cursor leaves the field. |
| Organization | Type part or all of the name of the person's organization. Matching results are displayed beneath the field. Select one from the list. |
| Location | Type part or all of the name of the person's location. Matching results are displayed beneath the field. Select one from the list. |
- Records matching your search criteria are displayed in the Results table.
- Sort the table of results by clicking on a column header.
- Change the columns in the table by selecting
 from the toolbar to open Column Configuration window.
from the toolbar to open Column Configuration window.
See Configuring Columns for more details.
- To open the Person details, select the person record(s) in the results table and double-click, or right-click and then select
 .
. - Other actions are available by selecting the record(s) in the results table, then right-clicking and selecting:
You can select multiple Person records by holding the CTRL key while select each row.
-
 to generate a Details Report.
to generate a Details Report.
The Toolbar
The Person Search toolbar provides a number of functions and options:

|
Select to refresh the results table. |

|
Select to open the Column Configuration window to Searching for Person Records displayed in the browse table. Available in table layout only |
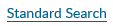
|
Select to display the standard search criteria fields. Closes the Advanced Search. Available only when in Advanced Search mode |
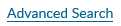
|
Select to display the advanced search criteria fields. The Advanced Search window expands from the right of the screen. Closes the Standard Search. Available only when in Standard Search mode |

|
Expands the Advanced Search window if it has been minimized. Available only when in Advanced Search mode and the Advanced Search window is minimized |
Advanced Search
Advanced search criteria options are available if the Standard Search does not return the records you are looking for.
- Switch to Advanced Search by selecting
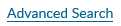 from the toolbar. The Advanced Search panel opens on the right of the search window.
from the toolbar. The Advanced Search panel opens on the right of the search window. - To minimize the Advanced Search window and retain the search criteria, press
 . To expand it again press
. To expand it again press  on the toolbar.
on the toolbar. - To close the Advanced Search window, clear the criteria, and return to the Standard search, select
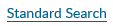 on the toolbar.
on the toolbar. - Enter the criteria for your search and then press
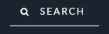 .
.
Advanced Search criteria (default) options:
| Analyst | Searches person records that have the Analyst setting |
| User | Searches person records that have the User setting |
| External Contact | Searches person records that have the External Contact setting |
| Active | Searches person records that are not deleted |
| Deleted | Searches person records that are deleted |
| Template | Includes person templates in the search |
| Partition |
This option is only visible if you have access to more than one partition. Use the drop-down list to select from the partitions you can access. |
| Include Deleted Field Values | Selecting this option enables deleted values for list fields to be selected. If you are searching for a person by VIP status and select the Include Deleted Field Values option; the VIP list will be updated to display names of statuses that you created and subsequently deleted. You can then select a deleted value from the list, and conduct your search. |
| First Name | Type part or all of the first name of the person. |
| Surname | Type part or all of the surname of the person. |
| Organization | Type part or all of the organization's name. Matching results are displayed beneath the field. Select one from the list. Organizations can be linked in a hierarchy.
|
| Location | Type part or all of the organization's name. Matching results are displayed beneath the field. Select one from the list. |