This topic relates to vFire Core 9.2.3, released in September 2015. You may also wish to view other new features, or the release notes in full.
Incoming Email Improvements
Additional configuration options are available from vFire Core 9.2.3 to better control the content inserted into call/request/task history when an update occurs via incoming email.
Truncate Email Content
When a call, request, or task is updated from incoming email, the content inserted into history can now be truncated at a configurable point in the email, helping to minimize the amount of duplicate or redundant information that users must scroll through when viewing the history of the call, request, or task.
Enabling "Truncate Incoming Emails" automatically adds a truncation point into outgoing emails from calls, requests, etc. Users may want them to truncate different email templates at different points, which can be achieved by editing the email template in Designer, as explained below.
Before you start
You must have System Set Up selected in the Admin tab of your General Access security role.
- In System Administration expand the System group and select the Messaging option.
- In the Messaging window, select Truncate Incoming Emails
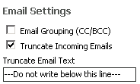 .
. - If required, edit the text in the Truncate Email Text field. By default this text is "--Do not write below this line--". This defines the wording in outgoing emails at the point below which the email will be truncated if the user replies and generates an incoming email to the system. If this field is blank, truncation will not occur.
When Truncate Incoming Emails is enabled in System Admin, all outgoing emails will display the text entered into Truncate Email Text, at the top of the email body.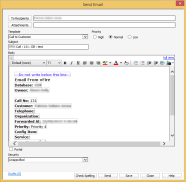
The position for the truncation point is determined on the email template in Designer. To change the position, open the email template in Designer, highlight [EMAIL_INCLUDE_TruncateEmailText] and drag to a new location. Everything below that point will be excluded from the history of the entity being updated by the incoming email.
The truncation element [EMAIL_INCLUDE_TruncateEmailText] can be deleted from individual email templates to stop truncation on those emails. However, this is not advisable as it can only be restored by restoring the whole email template from a file backup that must be taken before the element is deleted.
If you disable truncation by deselecting the checkbox in System Admin, the element remains in Designer, but is not used on outgoing emails.
HTML Formatting from Emails
vFire Core 9.2.3 upwards can be configured to preserve the HTML formatting of incoming emails updating the history of calls, requests and tasks.
Before you start
You must have System Set Up selected in the Admin tab of your General Access security role.
- In System Administration expand the System group and select the Email Settings option.
- Select and open the relevant incoming email server from the browse table.
- In the Email Server Details window for the incoming email server, select the Preserve HTML formatting in History option.
With this option selected, HTML formatted emails are imported as HTML into the history. With it deselected all incoming emails will update the history as plain text.
If the majority of emails to be sent will be in plain text, do not select this option, as truncation will not occur for plain text emails if it is selected.
To save a copy of the raw incoming email as a .txt file to the Object window of the updated item, select the Attach Email as Text option.
To save a user-friendly copy of the incoming email as an .htm file to the Object window of the updated item, select the Attach Email as HTML option.
If both check boxes are selected, the incoming email will be attached to the call/request/task as two files; one .htm and one .txt.