Setting Up Post Provision Service Actions
You can identify certain service actions as available for ordering after the provision of a configuration item that is linked to a VM. Typically, this can be used to, say, add RAM to a VM that has already been set up and appears as a CI.
CIs must be mapped to the VC: Virtual Machine in the vRO Connector settings.
The CIs must be linked to a VM.
There are several steps involved in setting up post provisioning:
- Ensure that there is an appropriate Self Service Portal Display category for the service actions that you want to make available post provision.
- In the Self Service Portal Settings window, select the Enable Post Provisioning Portal Display Category checkbox, and then specify the category using the Type Tiers selector field below.
- Create or identify the service actions that you want made available. In the Service Action Details window for each service action:
- Select the Portal Display Category that you have identified as being enabled for post provisioning, or a tier below. (Using our example, you could select IT Provision, Software or Hardware.)
- Ensure that the Portfolio Status is set to Service Catalog.
- Select A Request in the Templates section.
- Ensure that all of your settings have been saved, and test your post provision service actions in the portal:
- Place an order in the service catalog that results in provisioning the resources.
- When the request has been processed, review the resources in the portal. You should see a Post Submit Actions button.
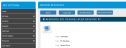
- Select this button to display the service catalog. The screen is filtered to offer only the items with the portal display category that you have enabled for post provisioning.

- Select Order as usual, to order the service action. The relevant form is displayed. If the Request CIs field is on the form, it will be automatically populated, and can then be used in the workflow to pass information about the configuration item to any outbound action.
You can only specify one Type Tier as being enabled for post provisioning, so if you have a category called IT Provision in Tier 1, and Software and Hardware in Tier 2, and you want software and hardware available, you should select IT Provision.