Working with Windows in vFire Core
You will probably find that you have several windows open in vFire Core at the same time. You can navigate your way around these windows in a number of ways. You can use the standard windows buttons in the top right hand corner of the screen to maximise the display, show the active screen in a window, or minimize it. You can also use the menu and other options to switch between windows and arrange them as you wish on the screen.
Switching between Windows
You can switch between open windows in several ways:
- The open windows are displayed in tabs along the top of the window, beneath the wrapper
 . Simply select the window you want to view to make it uppermost.
. Simply select the window you want to view to make it uppermost. - Select
 and hover over Window to display the submenu. From here, hover over Opened Windows to see a list of all currently opened windows.
and hover over Window to display the submenu. From here, hover over Opened Windows to see a list of all currently opened windows.  Then select the window you want to display.
Then select the window you want to display.
Cascading Open Windows
You can display all open windows in a cascading format, so that you can see part of each of the open windows 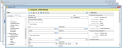 .
.
- Select the
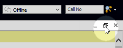 button in the top right hand corner of the screen
button in the top right hand corner of the screen
or - Select
 and hover over Window to display the submenu. From here, hover over Opened Windows to see a list of all currently opened windows.
and hover over Window to display the submenu. From here, hover over Opened Windows to see a list of all currently opened windows.  Then select the window you want to display.
Then select the window you want to display. - Select
 . You will see a Windows menu to the right, with a number of options, such as Cascade
. You will see a Windows menu to the right, with a number of options, such as Cascade  . Select Cascade.
. Select Cascade.
Click on the Maximize button for any of the cascaded windows to expand all of the windows once more.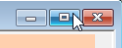
Arranging Open Windows
You can arrange all open windows so that they are displayed horizontally on the screen 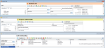 .
.
Select  and hover over Window to display the submenu. From here, select Arrange.
and hover over Window to display the submenu. From here, select Arrange.  The currently open windows are arranged horizontally on the screen.
The currently open windows are arranged horizontally on the screen. 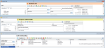
When you open a new window, it will fill the screen.
Click on the Maximize button for any of the cascaded windows to expand all of the windows once more.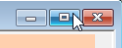
Resizing Windows
Windows can be resized in the same way as applications operating under Microsoft Windows. Place the cursor in a corner or along a side of the window, then select and drag.
Minimizing a Window
As with Windows applications, you can minimize windows so they disappear without actually closing them. Select Minimize in the top right-hand corner of the window.  The window is then displayed as an icon in the taskbar along the bottom of the screen. To see the window again, select the icon.
The window is then displayed as an icon in the taskbar along the bottom of the screen. To see the window again, select the icon.
Closing a Window
Select Close  in the top right-hand corner.
in the top right-hand corner.
If you are in a details window (such as Call, Task or Request Details, or one of the CMDB Item Details windows), vFire Core will prompt you to save your changes before closing the window. If the window is in review mode, you will not be prompted.
To close a window that has been minimized, right-click on it in the Windows Task Bar and choose Close from the menu.