Configuring Button Labels
From 9.7, you can configure the names given to buttons on the vFire Self Service portal.
Changes to these properties only apply to the selected screen, with some exceptions.
Setting Field Properties
Before you start
Before making amendments to the configuration of fields, we strongly recommend that you undertake appropriate training on the Designer.
Exercise caution when using the Designer to modify designs which have been customized by Alemba Professional Services. Contact your Alemba account manager if you are uncertain about whether your actions will impact these customizations.
To configure fields using the Designer, you must have Designer selected in your General Access Security Role.
To maintain an audit trail of changes made to screens, forms and message templates, Designer must be selected in the Auditing window.
-
 Find the screen, if it is not already displayed.
Find the screen, if it is not already displayed.
- Make the Find a Screen tab uppermost, if necessary.
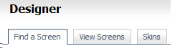
- Select the entity type (such as Call) from the left panel. The table displays the configurable screens, templates and forms associated with the selected entity, with the first one highlighted. Items you cannot create or configure are not included. The number of screens associated with the selected entity is displayed in the bottom right hand corner of the window.
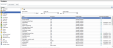
- Use the Screen Design drop-down list to select Self Service Portal.

- Select the screen that you want to configure from the filtered list. Then select
 at the bottom of the window.
at the bottom of the window. - The window changes and if you look in the top left corner, you will see that the View Screens tab is now uppermost.
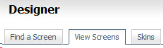
-
You can select the Find a Screen tab again if you wish to select a different screen.
This tab display has two panes. The left pane contains an alphabetical list of the main entity types in vFire Core (such as, Agreement, Bulletin, Call, etc) with which screens are associated.
The main pane has a set of filters across the top, beneath which there is a browse table containing details of the screens, templates and forms.
- Make the Find a Screen tab uppermost, if necessary.
- Select the button you want to change. Small squares will appear in the corners and top and bottom edges of the selected field(s).

- The Field Settings tab is automatically displayed, and the field settings that you can edit for the selected field(s) on this screen are shown in the Field Properties table in the left pane.

- Any of the following may be displayed, depending on your button selection, for you to update as appropriate:
- If there is a label value in the individual Service Action or Service Bundle record in vFire Core, it is used.
- If not, the label value in the CMDB Item Type window is used.
- If this does not contain a value either, the value set in Designer for the Service Action/Service Bundle Review Screens and Global Label for the Tile are used.
-
Select
 at the bottom of the window to save changes to the current screen or
at the bottom of the window to save changes to the current screen or  to save the content as an HTML file. The file can then be edited with any HTML editor. However, you should be aware that any instability as a result of modifications made outside the Designer is not covered by your Alemba support and maintenance agreement. When you export a screen, form or message template, images embedded on to the template are not exported. When you load an exported screen, form or message template into vFire Core, you will need to re-add any images.
to save the content as an HTML file. The file can then be edited with any HTML editor. However, you should be aware that any instability as a result of modifications made outside the Designer is not covered by your Alemba support and maintenance agreement. When you export a screen, form or message template, images embedded on to the template are not exported. When you load an exported screen, form or message template into vFire Core, you will need to re-add any images.  saves changes to all open screens. If auditing is turned on, the Change Reasons window will display, prompting you to add a change reason.
saves changes to all open screens. If auditing is turned on, the Change Reasons window will display, prompting you to add a change reason.
| Label |
The screen label for the button. The default value is the Display Name. To prevent misalignment of the fields, the maximum of characters for the Qty field label should not exceed 15, and for the Order button should not exceed 25. The label is only used on the screen you are editing, so the same button can have different labels on different screens. The exception to this rule is Order/Submit buttons on Service Action/Service Bundle Review screens, which are managed as follows: The order for displaying the Order/Submit button is as follows: It is not possible to display a value set in Designer on the Tiles. |
| Tooltip | Tooltip text for the field. For HTML editor fields, the tooltip is visible when hovering over the Full View hyperlink. |
 and then Admin.
and then Admin.