This topic relates to the Nano interface.
The Task Details window enables you to view a task, update a task, reject or approve an approval task, or close a task.
Finding a task involves using the Search or Outstanding windows, or by typing the number into the Quick Search.
Updating a task can involve changing values in fields, such as the Priority or Type, adding comments, changing the status, or assigning to an analyst or group, and finally saving the changes.
Approving or rejecting an approval task involves entering a password and selecting the Approve or Reject button.
Closing a task involves changing the value in the Status field to a closure status, or by draggingupdating field values as needed, adding closure comments, and finally saving the changes.
For information on all the different ways you can interact with tasks, see Working with Tasks
Before you start
To view tasks, Workflow Analyst must be selected in the Shared tab of your Workflow Management Security Role.
To complete approval tasks, Approver must be selected in the Tasks tab of your Workflow Management Security Role.
Opening a Task Record
- Open an existing task record using one of these methods:
- On the menu, select Search and then Task Search. The Task Search window appears.
See Searching for Tasks for details on how to perform a Task Search.
- On the menu, select View and then Task Outstanding. The Task Outstanding window appears.
- If you know the number of the task you want to view, type it into the Quick Search field

See Viewing Your Outstanding Tasks for details on how to use the Tasks Outstanding window.
- The Task Details window appears.
- Complete The Task Details.
- select
 to save the changes. The window will close or stay open depending on system configuration.
to save the changes. The window will close or stay open depending on system configuration. - select
 to cancel the changes and close the window.
to cancel the changes and close the window. - select
 to approve the approval and close the window.
to approve the approval and close the window. - select
 to reject the approval and close the window.
to reject the approval and close the window.
If a password is required, you must first enter your password in the Password field.
This button is only available on approval tasks.
If a password is required, you must first enter your password in the Password field.
This button is only available on approval tasks.
Complete The Task Details
There is no specific order in which you need to complete the fields. One or more fields may be mandatory depending on how your system has been configured. If you do not complete a mandatory field, the system will prompt you to complete the mandatory field when you try to Save.
Fields may vary depending on how the System Administrator has designed the screen. Only the standard fields are described.
Complete the fields.
| Task Title | This field is automatically populated with the task title from the workflow template. You can overwrite the text if you wish. | ||||||||||||||||||
| Task Type | Select  to display the list of task types and select the required type of the task. to display the list of task types and select the required type of the task. |
||||||||||||||||||
| Priority | Select  to display the list of priorities and select the required priority of the task. to display the list of priorities and select the required priority of the task. |
||||||||||||||||||
| Task Status |
The Task Status field is used to denote the status of the task. Select Statuses can also perform a function on the task, such as close the task, stop the clock on the linked service level agreement (SLA), start the clock on the SLA, or resume service on the SLA. These functions must be configured for the Task Statuses by the System Administrator. Images may appear beside the statuses, if configured by the System Administrator, to denote the function each status performs on the task. The images and the function they may denote:
Approval Tasks cannot be closed by changing Status, instead use the Approve and Reject buttons at the bottom of the screen. Selecting a status that is not configured with the Stop Clock function, will unpause the SLA clock; this excludes statuses configured with Service Resume and Close. Check with your System Administrator to learn what functions are associated with the Task Statuses configured for your ASM System. |
||||||||||||||||||
| Request Services |
This field is automatically populated with the Service(s) selected on the request. To add a service to the task, start keying in the service title; after three characters are entered records will be displayed beneath the field, updating as more characters are entered. Select a service from the list. View the service details by one-clicking its name. Details are displayed in a window to the right of the task screen. Update the service details by double-clicking its name. Details are displayed in window over the task screen. Complete the details and select Save, or Cancel to cancel all changes.Remove a service from the request by selecting the |
||||||||||||||||||
| Request CIs |
This field is automatically populated with the Config Item(s) selected on the request. To add a config item to the task, start typing the title of a Config Item; after three characters are entered records will be displayed beneath the field, updating as more characters are entered. Select a config item from the list. View the config item details by one-clicking its name. Details are displayed in a window to the right of the task screen. Update the config item details by double-clicking its name. Details are displayed in window over the task screen. Complete the details and select Save, or Cancel to cancel all changes.Remove a config item from the request by selecting the |
||||||||||||||||||
| Assigned To | Use this field to assign the task to another analyst or group. Start keying in the name; after three characters are entered records will be displayed beneath the field, updating as more characters are entered. Select the analyst or group from the list. | ||||||||||||||||||
| Description | This field is automatically populated with the task description from the workflow template. You can overwrite the text if you wish. | ||||||||||||||||||
| Task Attachments |
Expand the section to see objects attached to the task. To see objects attached to the request and all it's tasks, select Show All Request Attachments. If more than 5 files are attached, use the pagination buttons to see more pages of attachments. Attach objects by pressing Remove objects by pressing the |
||||||||||||||||||
| History | Expand the section to see the task history, with a list of all of the actions taken on the task. Scroll up and down within the history section to see all history entries. | ||||||||||||||||||
| Task Actions |
Expand the section to see fields for recording time spent on the task, the type of action, and to set a reminder .
|
||||||||||||||||||
| Notes |
Use this tab to describe the actions taken on the task in as much detail as you wish. Once saved, this information will form part of the task history. To enlarge the text area, click on |
||||||||||||||||||
| Visible to User |
Select if you want users to view your notes in the task’s history on the Service Portal, select the Visible in Portal checkbox. Clearing this option is useful if you want to avoid disclosing private or sensitive information to users. This option is selected by default if the History Private option is selected in the Workflow Management Settings window of system admin. However, you can still clear the option if needed. |
||||||||||||||||||
| Security |
Select a security profile to allow only analysts with that security profile to see your notes in the work item history in ASM Core or Nano. You can only see the security profiles to which you have access. If you do not have access to any security profiles, this field is not displayed. |
||||||||||||||||||
| Password |
This field is only visible on approval tasks Type your password to approve or reject approval tasks. A password may not be required depending on the integrated security settings defined by the system administrator. |
select  to save the changes and close the window.
to save the changes and close the window.
select 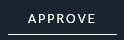 to approve the Approval Task and close the window.
to approve the Approval Task and close the window.
select 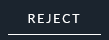 to reject the Approval Task and close the window.
to reject the Approval Task and close the window.
select 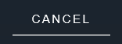 to cancel the changes and close the window.
to cancel the changes and close the window.
The Toolbar
From the Task Details window, you can do the following using the toolbar buttons:

|
Use the report icon to save the task details to PDF. The PDF is saved or opened dependent on the browser settings. | ||||||||||||

|
Use the email icon to send an email from the task. See Sending Emails for details on completing the Email window. | ||||||||||||

|
Use the Dependency Diagram icon to view a graphical display of all the tasks in the workflow. | ||||||||||||
| SLM Indicators | The SLM indicators represent the status of SLM agreement events on the task. The color and symbols on the icons indicate the type of event and status of the event. Select an indicator to see escalation and breach times for the agreement. The SLM window expands from the right of the screen.
|
||||||||||||
| Request Phase | The Request Phase is a graphical representation of the life cycle of the request. The current request phase is highlighted. Request Phases are configured in the Request Phases window, and mapped to Request Statuses in the Request Completion Statuses window in System Admin. |







 beside the name.
beside the name. to open your operating system's file browser, and from there select the file(s) you want to attach. The selected object(s) appear in the Attachments table. You can also attach files by dragging them into the attachments section. Up to 20 files can be attached in one action.
to open your operating system's file browser, and from there select the file(s) you want to attach. The selected object(s) appear in the Attachments table. You can also attach files by dragging them into the attachments section. Up to 20 files can be attached in one action. beside the object name in the table.
beside the object name in the table. and drag downward; drag upward to reduce the height.
and drag downward; drag upward to reduce the height.




