This topic relates to the Nano interface.
The Knowledge details window is used to record useful and relevant units of information in your ASM System.
Before you start
To perform knowledge searches, Search must be selected in the Options tab of your Knowledge Management Security Role.
To edit knowledge articles, Editor must be selected in the Options tab of your Knowledge Management Security Role.
Searching for Knowledge Articles
- On the menu, select Search and then Knowledge Search to open the Knowledge Search page.
- Perform a search for the Knowledge article(s) you wish to view.
- To open the Knowledge details, select the knowledge record in the results table and double-click, or right-click and then select

- The Knowledge Details window appears.
- To edit the Knowledge Details, select
 .
. - Complete the Knowledge Details.
- select
 to save the changes.
to save the changes.
See Searching for Knowledge Articles for details on how to perform a Knowledge Search.
- The Knowledge Save details window appears.
- Complete the Knowledge Save Details.
- select
 to complete saving the changes.
to complete saving the changes.
- select
 to cancel the changes and close the window.
to cancel the changes and close the window.
Complete the Knowledge Details
There is no specific order in which you need to complete the fields. One or more fields may be mandatory depending on how your system has been configured. If you do not complete a mandatory field, the system will prompt you to complete the mandatory field when you try to Save.
Fields may vary depending on how the System Administrator has designed the screen. Only the standard fields are described.
Complete the fields.
| Knowledge Ref | Each entry within the Knowledge Bank has a unique reference number. This number is allocated by ASM Core and cannot be changed. |
| External Ref | External Reference number or ID for the Knowledge Entry. You can use this to assign an external reference number or ID to the entry. |
| Status | Select a status for the knowledge entry, which defines the level of visibility the entry will have. Knowledge statuses are defined in the Knowledge Statuses window. The statuses listed here are the ones to which you have access on the Statuses tab of your Knowledge Management Security Role. You can update entries that have a status to which you do not have access, but you can only change the entry’s status to one which you do have access. Values with a * in the Status field indicate a deleted status or one to which you do not have access. You can only moderate your own knowledge entries if you have Review Own selected in the Options tab of your Knowledge Management security role. |
| Profile | The profile for the knowledge entry. Use  to display the list of profiles. to display the list of profiles.Profiles are defined in the Knowledge Profiles window. You can only select profiles to which you have access on the Content Access tab of your Knowledge Management security role. |
| Entry Type | The type of knowledge article. Use  to display the list of all available entry types, and select one you wish to change the entry type. to display the list of all available entry types, and select one you wish to change the entry type. |
| Type | Use  to display the list of types. Depending on the number of tiers configured for your system, you may see one to five tiers. When you select a type at one level, the available types within that category are displayed. You can select types from any available level. to display the list of types. Depending on the number of tiers configured for your system, you may see one to five tiers. When you select a type at one level, the available types within that category are displayed. You can select types from any available level.
These are defined in the Type Tiers window. Knowledge entries can be linked to the same types and CMDB items as a call. This will result in analysts being alerted to potentially helpful Knowledge Bank material from the call window. If the call is dealing with the same service and type, the Related Knowledge section of the Service window is populated to indicate potentially helpful material. |
| Next Review | The date on which this entry is due for review. The default review period is set in the Knowledge Bank Settings. You can change it by selecting  and picking another date. and picking another date.Depending on Knowledge Bank settings, contributors and/or creators are notified by email when an entry is due for review. |
| Expires | The date on which the knowledge entry is to expire. Select  and pick the date. and pick the date.After this date, the knowledge entry will not be listed in knowledge search results. However, it will still be listed in Knowledge Admin Search results. |
| Title | Type a Title for your knowledge entry. This is a mandatory field. |
| Description
|
A description of the problem, question or topic. |
| Solution | Describe the solution to the issue. You can include links, images and so on. |
| Additional Information | An additional section in which you can provide information which may be helpful but is not vital to the solution. This field is only visible when viewed in ASM Core and Nano. It is hidden when viewed from the Self Service Portal. It can be used to record information that may be too sensitive or technical for the public, such as references to legislative information. |
Complete the Knowledge Save Details
| Minor Update | Select to indicate the update was minor. Unselect to be listed as a contributer. The first time a knowledge entry is saved, this option is disabled. |
| Review Required |
Select this option if you want this entry to be reviewed by another Analyst who has access to the entry and permission to review it. Once you select this option, it is disabled until the entry has been reviewed. People viewing this entry from Knowledge Search results, will see the message “This entry has been flagged for review” at the bottom of the information pane. |
| Reviewed |
This option becomes available after a knowledge entry is saved with the Review Required check box selected. The analyst reviewing the entry can select this option to indicate the review on the entry has been completed. When this option is selected and the entry is saved, the Review Required check box will become unselected. |
| Status | The value displayed in this field is inherited from the Entry Details window. However, you can set a different status by selecting the required value from the list. To display the entry on the Self Service Portal, the selected status must have the Publish to Self Service Portal option selected on the Knowledge Statuses window. If moderation is enabled for the Knowledge Bank, it must also have the Moderated option selected on the same window. |
| Rating |
Contributors cannot rate their knowledge entries. Therefore, if you create or contribute an update to an entry, it is not possible to rate that entry. If you are reviewing or editing an entry, you can select a rating for the entry only if you want to make a minor update to the entry. If you leave the Minor Update option unselected, you automatically become a contributor for the entry, and hence cannot assign a rating to it. |
| Comments | Use this field to add any other relevant comments about the entry. These comments are only visible in Knowledge History window of the knowledge entry. |
select  to save the changes and close the window.
to save the changes and close the window.
select 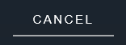 to cancel the changes and close the window.
to cancel the changes and close the window.
select 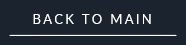 to cancel changes on the Knowledge Save window and return to the main Knowledge Details window.
to cancel changes on the Knowledge Save window and return to the main Knowledge Details window.