This topic relates to the Nano interface.
You can send emails to inform and update Users and other analysts of developments and issues of interest from within Nano.
Whether you send the email from within the Details of a call, request, or task, or from the Search or Outstanding windows, the same Email window appears.
Before you start
An outgoing email server must be configured in System Administration Email Settings.
- Display the Email window using one of these methods:
- From within the work item Details, select
 .
. - From the Search or Outstanding results table, right-click the record and select
 .
.
- In the Email window, the Email tab is selected by default and contains pre-populated data, such as Recipient and Email Template.
- Complete the Email tab details.
| To | The person from the User field in the Call or Request is automatically selected. Remove recipients by selecting Add recipients by typing the name of the analyst or group you want to email. After three characters are entered records start to be displayed beneath the field, updating as more characters are typed. Analysts are matched on first name and surname. You can only send emails to people who have a valid email address configured. |
| Subject | The subject is automatically populated based on the email template. Overwrite if needed. |
| Template | Select the template you want to use for the email from the drop down list. |
| Body | The body is automatically populated with the body from the email template. Add text or overwrite as needed. |
| Visible in Self Service Portal | Select to make your email visible in the history of the work item in the Self Service Portal. Deselect to only display your comments to analysts in ASM Core and Nano. |
| Security | Select a security profile to allow only analysts with that security profile to see your notes in the work item history in ASM Core or Nano. You can only see the security profiles to which you have access. If you do not have access to any security profiles, this field is not displayed. |
- Select the Attachments tab to see files attached to the work item, and to attach those, or local files, to the email. The Attachments screen appears.
- Files that are attached to the work item are listed in the table Select Files to Attach to the Email.
If more than 5 objects are attached, use the pagination buttons to see more pages of attachments.
When emailing from a Task, you can select Show All Request Attachments to see attachments on the request and all its tasks.
- To attach any of these files to the email, select the checkbox in the Attach column (or click anywhere in the cell).
- To attach files to the email from your local machine or a network drive, select
 , and then choose files from the file explorer. Up to 20 files can be attached in one action.
, and then choose files from the file explorer. Up to 20 files can be attached in one action. - Selected files appear in the Selected Files section. You can see details about these files by hovering your mouse pointer over the file name.
- To remove files from the Selected Files section, and email, select
 beside the file name, or un-select the Attach checkbox in the table.
beside the file name, or un-select the Attach checkbox in the table.
select  to send the email and close the window.
to send the email and close the window.
select 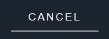 to cancel the changes and close the window.
to cancel the changes and close the window.
 beside their name.
beside their name.