This topic relates to the Nano interface.
The Column Configuration function allows columns to be added, removed, reordered, and renamed on the table from which it is opened. These changes are only visible to the analyst who makes the changes.
The Column Configuration window is opened by selecting  on the Search and Outstanding table toolbar, such as Calls Outstanding, Task Search, etc.
on the Search and Outstanding table toolbar, such as Calls Outstanding, Task Search, etc.
Column Configuration window settings:
| View Columns For |
Denotes the entity type, such as Call, Request, Knowledge, etc. and determines the options available in Filter by Screen Sets and Available Items. When configuring columns for the Workload screen it is possible to select Calls, Requests, Tasks or Common. Common only displays fields shared by all three entity types and disables Filter by Screen Sets. |
| Filter by Screen Set | Select a screen set to display all fields it contains in Available Items. Select (All) to display fields from all screen sets. |
| Available Items |
Lists all the fields from the selected screen set which can be selected as columns for the browse table. Add a column to your browse table by selecting the item and selecting |
| Selected Columns |
Lists the columns that will be displayed in the browse table, and the order in which they will be displayed. The maximum number of columns allowed is 15; your current column total appears in brackets above the list. Remove a column from your browse table by selecting the item and selecting Change the position of a column in your browse table by selecting the item and selecting Change the label of a column in your browse table by selecting the item and selecting |
select  to save the changes and close the window.
to save the changes and close the window.
select 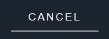 to cancel the changes and close the window.
to cancel the changes and close the window.
 . It will appear in the Selected Columns list.
. It will appear in the Selected Columns list. . It will disappear from the Selected Columns list.
. It will disappear from the Selected Columns list.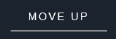 and
and 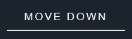 until it is in the desired position.
until it is in the desired position.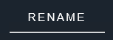 . The new column name is only visible to the analyst who changed it.
. The new column name is only visible to the analyst who changed it.