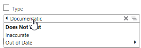Using the Multi Tier Selector
This functionality was updated in 9.10.
This functionality depends on the settings chosen in the Control Preferences in the System Settings window.
When a field has values organized in multiple tiers (that is, parent and child tiers), you can search for an item using the Multi Tier Selector button or by keying in some or all of the name of the value you are looking for. You can also navigate through the different tiers, either up or down, to make your selection.
When this button is used for call types, it will consider partition settings, and 'Limit Type by IPK' settings.
Using the Multi Tier Selector Button
- Select the
 button to the right end of the field.
button to the right end of the field. - A pop-up list of items is displayed, showing the first tier of items. Those items with sub-categories have a small black arrow to their right
 .
. - Click on the item you want, or click on the arrow to its right to display further subcategories. Alternatively, use the arrows on your keyboard.
- When you select an item, the button changes to include an x -
 .
. - If you want to change your selection, click in the field to display all of the other options available at the currently selected tier, with the currently selected one highlighted in bold text.
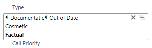
- You can then do any of the following:
- Alternatively, you can key in a search string, as described below.
Using the Multi-Tier Selector Search
As well as navigating through the tiers in a multi-tier selector field, you can key in a search string, as follows.
- Click to position your cursor in the multi-tier field. (These are identified by the
 to the right end of the field.)
to the right end of the field.) - Key in a search string. As soon as you start typing, vFire will search through the items in all of the tiers for the field, and present you with a drop down list of results.
- As you continue to type, the list will be refined.

- When you have identified the item that you want to select, hover over it to see it highlighted with a gray background color. You can navigate to it either using the mouse or the arrow keys on your keyboard.
- Then click to select it.
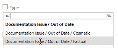
- The field is filled with the selected item, and the button changes to include an x -
 .
. - If you want to change your selection, click on the x, and repeat the process. Alternatively, you can navigate through the tiers, as described above.
- To cancel the search without selecting any of the options presented, click away from the list.
The number of characters you need to key in to trigger the search is set in the System Settings window.
The search will look for words containing the string, as well as words beginning with the string. It is not case sensitive.